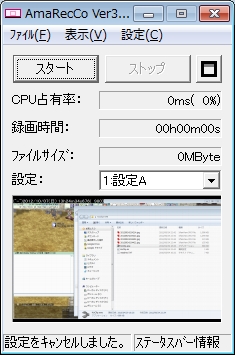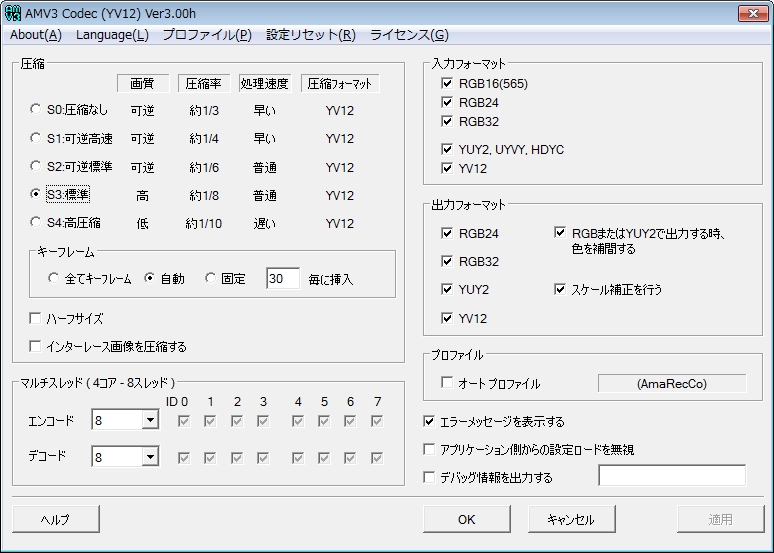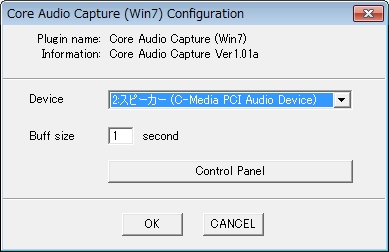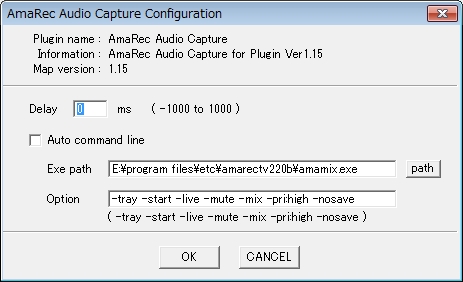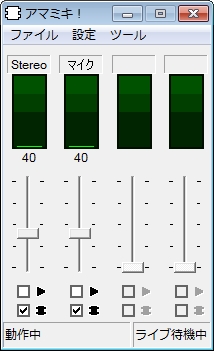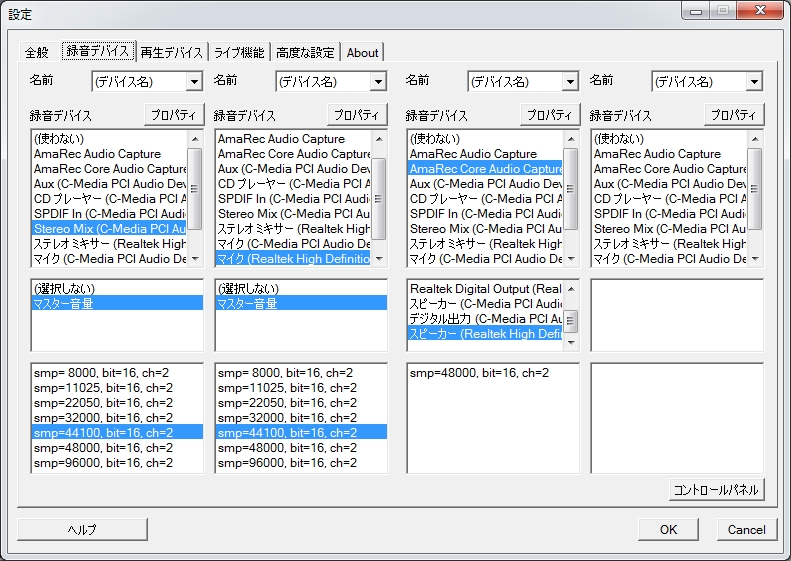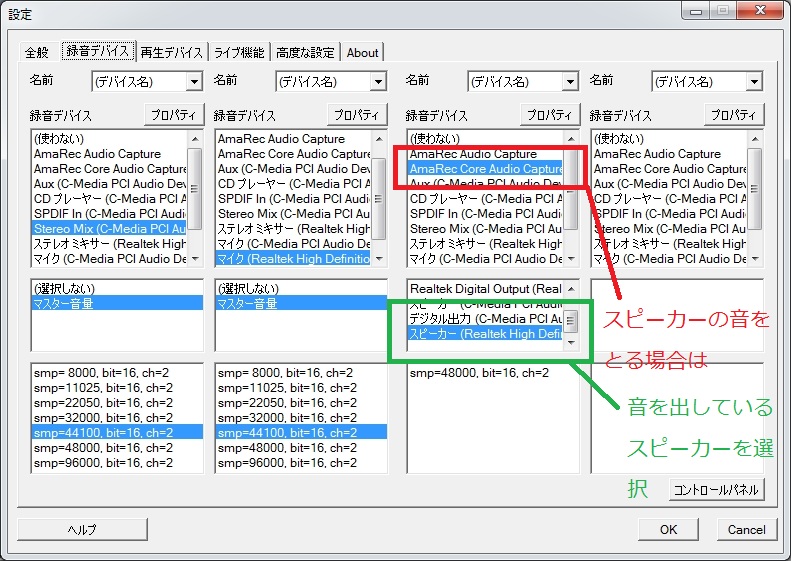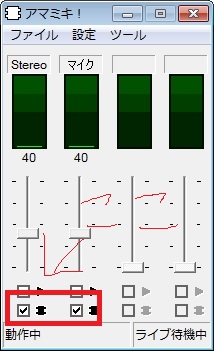AmaRecCoによる撮影のメモ
必要ソフト
- アマレココ + AMVビデオコーデック
- アマレコTV Live アマミキ! (サウンドカードの代わりなのでサウンドカードがある人は不要)
書いてあること
- アマレココの設定の一例
- 録音デバイスが無い時の録音方(Win7限定orアマミキを使用した例)
必要ソフトのダウンロード
こちらより上記の「アマレココ」と「アマレコTVLiveアマミキ!」をダウンロード
こちらよりAMVビデオコーデックをダウンロード
シェアウエア(有料)となっているが、アマレココで使う分には問題なし
ソフトのインストール
「アマレココ」と「アマレコTVLiveアマミキ!」はzip形式で圧縮してあるだけなので解凍して分かりやすいところへ
AMVビデオコーデックはインストーラが入っているのでそれで任意のフォルダにインストール(基本はCドライブのProgramFilesかな?)
アマレココの設定
解凍したアマレココのフォルダ内の「AmaRecCo.exe」を起動
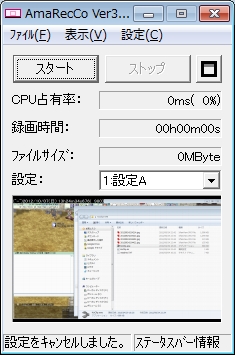
左上のファイルの中のルーキーモードを解除
右上の設定を押す

設定画面はこんな感じ
いくつか説明を

- 赤枠 保存先で動画の保存先を設定 容量が十分にあるドライブを指定すること
- 緑枠 フレームレートで動画の滑らかさ(1秒に何枚の画像を取るか)を指定 大きいほど滑らかだけど負荷がでかい
- 青枠 AMVコーデックの設定 設定ボタンから別窓へ 後述
- 黄色 ウィンドウ指定で撮影範囲を決めるときに便利 撮影アプリを起動した上で撮影するものを指定すると勝手に撮影範囲とかを決めてくれる
- 黒色 オーディオ設定 ここをうまくやらないと音が取れない
青枠 AMVコーデックの設定
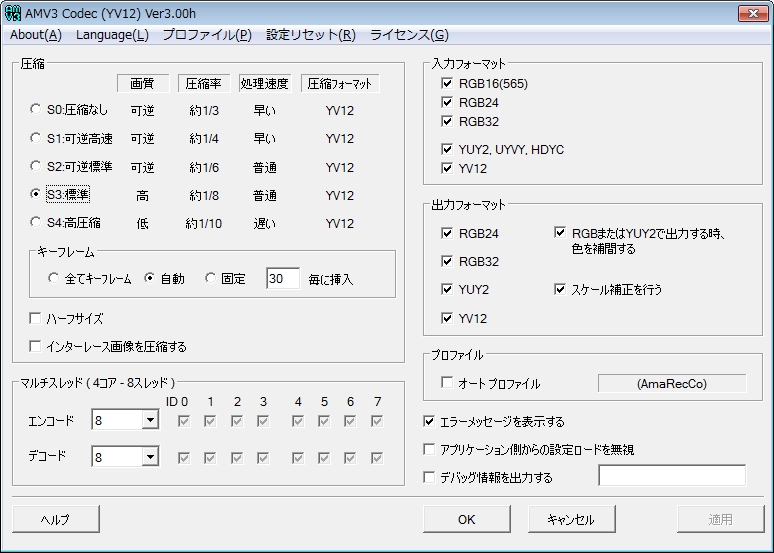
特に設定するところは無いけど、左上の圧縮の部分や左下のマルチスレッドの部分を自分のPCスペックに合わせて変えると捗る
黒枠 オーディオの設定
サウンドカードがなくて録音できないの><って時に
黒枠のプラグインをCoreAudioCapture(Win7)に (Win7にしかないかも)
設定を開きDeviceのところを現在ゲーム音を流しているデバイスに設定
スピーカーから流れている音がそのまま動画に入る
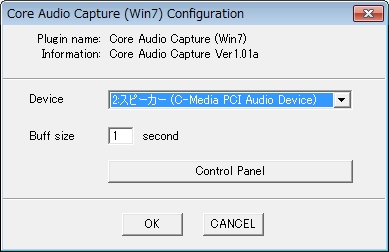
USBのマイクを使っているために声が取れないの><って時に
またはWin7じゃないから上のやつ使えないの><って時に
黒枠プラグインを「AmaRecAudioCapture」に設定 ない場合はAmaRecCoのverをうp
AmaRecAudioCaptureの設定でExePathを、最初にダウンロードした「アマレコTVLiveアマミキ!」のamamix.exeになるように指定
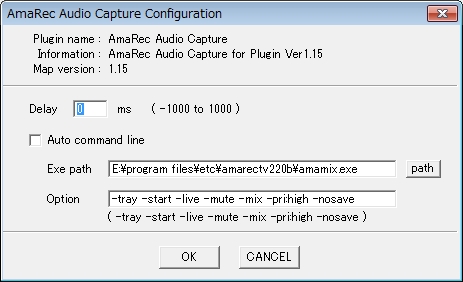
「アマレコTVLiveアマミキ!」のamamix.exeを起動
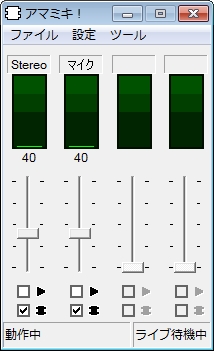
真ん中の設定画面を押す
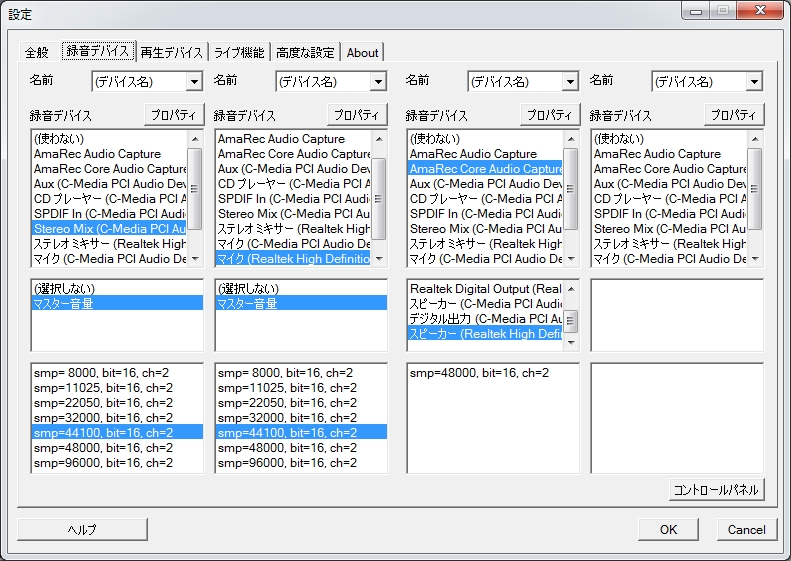
左から3番目のようにすればスピーカーの音を録音する設定ができる
今回はRealtekHighAudioで流している音を撮影したい場合
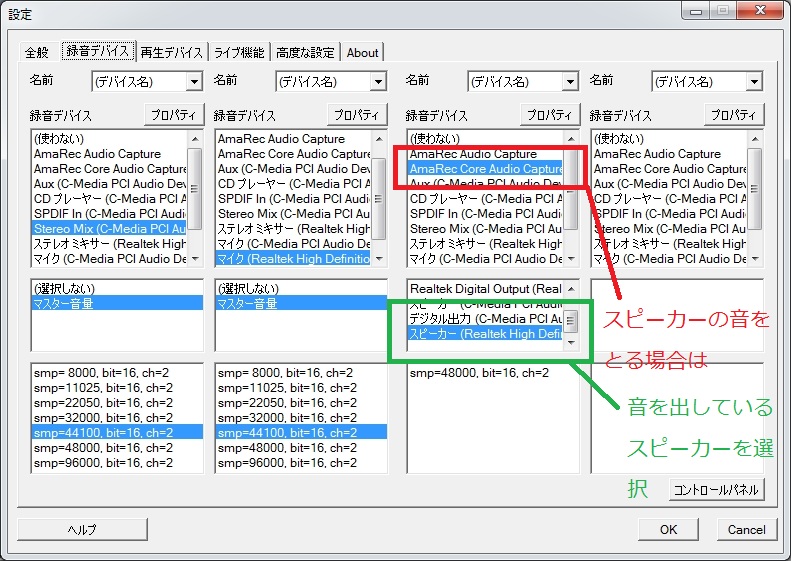
できたらOKを押す
追加したデバイスを最初の画面で配信モードにする
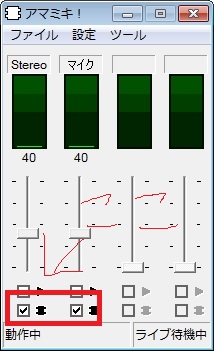
あとは最初の起動画面で音の大きさのバランス調整ができる
アマレココで撮影するときにこのamamixも起動して、
アマレココの録音デバイスのところをAmaRecAudioCaptureにすればサウンドデバイス無しで録音可能
最終更新:2012年10月15日 16:29