便利だと思う機能、ちょっとしたテクニックなど、Blenderに関する情報はここにどうぞ。
リンク集
Blender関連まとめにまとめてあります。
UV展開
UV展開についての仕方についての解説です。
2.49bから2.6x/2.7xへインポート
2.49bで.blend形式で保存したものはそのまま2.6x読み込みできます。ただし、アニメーションとシェイプキーは互換性はありません。
2.6x/2.7xから2.49bへインポート
File->Save Asでファイルを保存するときにLegacy Mesh Formatのチェックを入れると2.49bでも読めるようになります。
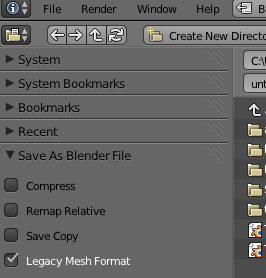
2.49bで開くとメニューの表示(メニューバーが表示できなくなったり)が一時的におかしくなるのでウィンドウの最大化ボタンを押すと直ります。
2.7xと2.49bの主な違いについて
2.7xは最新版を扱えるので2.49bよりあらゆる機能で優れており、利点として操作性の向上が大きいです。
基本的な操作はTキーで出せるツールシェルフにまとめられ、ショートカットキーを覚えないと話にならない2.49bより取っ付き易くなりました。
G二回押しの頂点スライドやナイフツールなど使いやすくなってます。
基本的な操作はTキーで出せるツールシェルフにまとめられ、ショートカットキーを覚えないと話にならない2.49bより取っ付き易くなりました。
G二回押しの頂点スライドやナイフツールなど使いやすくなってます。
ショートカットが幾つか変更され、一番大きく変わったのがスペースキーが総合メニューから機能の検索に変わりました。
2.49bでスペースキー→Addでカメラや基本キューブを追加していた場合はShift+AでAddです。
メニューバーがマウスホイールでスライドするとか作業フォルダをお気に入り登録など細かいUI部分も向上してます。
2.4xから2.5xに変わってからプラグインの互換性が無いです。
2.49bでスペースキー→Addでカメラや基本キューブを追加していた場合はShift+AでAddです。
メニューバーがマウスホイールでスライドするとか作業フォルダをお気に入り登録など細かいUI部分も向上してます。
2.4xから2.5xに変わってからプラグインの互換性が無いです。
ツールチップのみ日本語化
日本語で調べるより英語のほうが質も量も圧倒的に上なので、UIは英語、ツールチップ(マウス乗せておくと出る説明)のみの日本語化推奨します。
Editor TypeからUser Preferenceを開いて右上のSystemタブ
Editor TypeからUser Preferenceを開いて右上のSystemタブ
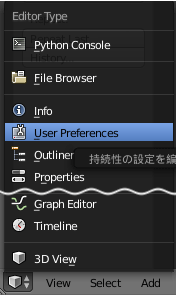
International Fontsにチェックを入れてLanguages:日本語に、TranslateはTooltipsのみをオンにします。

クラッシュした時からのデータ復帰
デフォルトでは2分に一回オートセーブしてます。
File→RecoverAutoSaveから該当のファイルを選べばオートセーブしたデータを復元できます。
File→RecoverAutoSaveから該当のファイルを選べばオートセーブしたデータを復元できます。
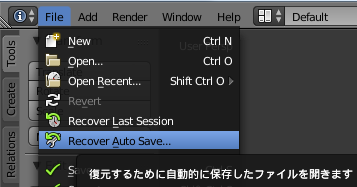
プロポーショナル編集(Propotional Edit)
Edit Modeで画像の二重丸の部分をクリックするとプルダウンメニューが出るのでそれをOnにすると、移動・拡大・回転等の操作で頂点とその周辺の頂点も一緒に動きます。
G・R・Sキー押した後にその頂点のまわりに円が出るのでマウススクロールで影響範囲の調整ができます。
二重丸隣の波形のアイコンで影響の仕方に関して変更できます。実際に変えてみると効果がわかると思います。
Connectedはつながってるオブジェクトの頂点のみ動きます。
G・R・Sキー押した後にその頂点のまわりに円が出るのでマウススクロールで影響範囲の調整ができます。
二重丸隣の波形のアイコンで影響の仕方に関して変更できます。実際に変えてみると効果がわかると思います。
Connectedはつながってるオブジェクトの頂点のみ動きます。
Oキーはプロポーショナル編集のオンオフ
Shift+Oでプロポーショナルのモードの変更
Alt+O はConnected
Shift+Oでプロポーショナルのモードの変更
Alt+O はConnected
左右対称編集
Edit Mode時にTキーで出てくるツールシェルフの下の方にX-axis mirrorです。
それ以外の方法では、メッシュをX軸を挟んで半分削除してPropertiesのmodifierにあるMirror modifierを使います。
それ以外の方法では、メッシュをX軸を挟んで半分削除してPropertiesのmodifierにあるMirror modifierを使います。
ショートカット+選択
AltやCtrlを押しながら辺を選択すると、ループになっている辺や頂点もまとめて選択する事ができます。
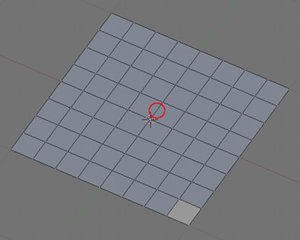
例えば上の図の赤で囲まれた辺を選択すると、(頂点・面選択モードでも可)
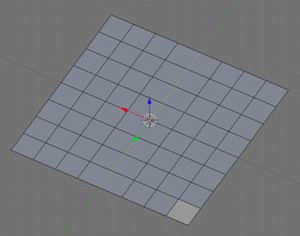
このように、選択した辺から伸びるようにまとめて辺を選択できます。
さらに、同じ辺をAltとCtrlを押しながら選択すると、
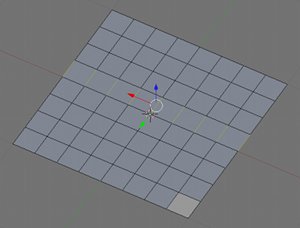
次は面をまたぐように選択できました。
これらを上手く利用すれば作業効率が上がるかもしれません。
もちろんこれらと同時にShiftを押しながら選択すれば追加で選択部分を増やす事もできます。
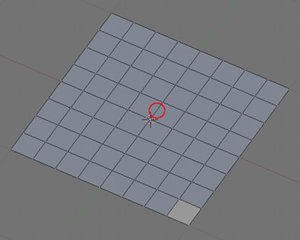
例えば上の図の赤で囲まれた辺を選択すると、(頂点・面選択モードでも可)
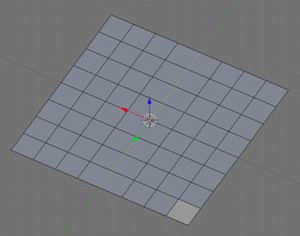
このように、選択した辺から伸びるようにまとめて辺を選択できます。
さらに、同じ辺をAltとCtrlを押しながら選択すると、
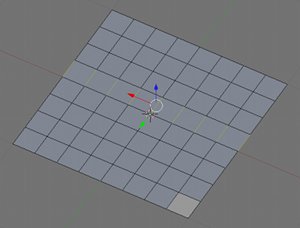
次は面をまたぐように選択できました。
これらを上手く利用すれば作業効率が上がるかもしれません。
もちろんこれらと同時にShiftを押しながら選択すれば追加で選択部分を増やす事もできます。
きれいなAOベイク(影をつける)の仕方
AO(Ambient Occlusion)は環境遮蔽のことで。谷になってる部分は光が遮られて暗くなることです。
imageプラグインエラー : ご指定のファイルが見つかりません。ファイル名を確認して、再度指定してください。 (AO.JPG)
この例だと脇下の影などがAO
スカイリムでは細かい影の描写ができないのでAOマップを書き出してディフューズマップに合成します。
標準の設定だとすごくノイズが乗って汚いので、Blenderの設定を変えます。
プロパティウィンドウからワールドの設定
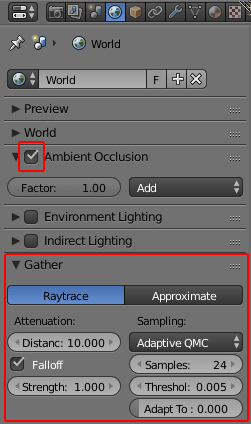
プロパティウィンドウからワールドの設定
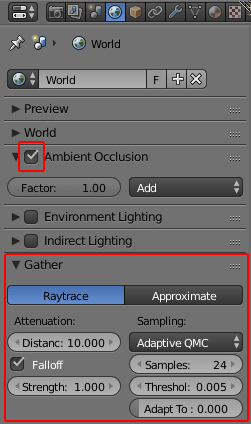
カクカクしてるのでモディファイアからサブディビジョンサーフェスをかけます。
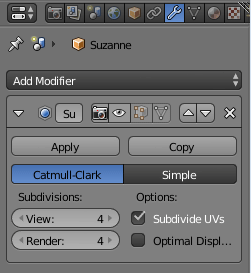
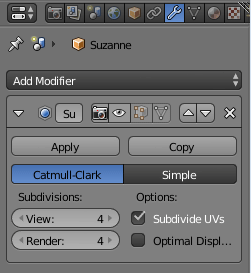
以下の設定でBakeボタンを押してAOマップを作成します。
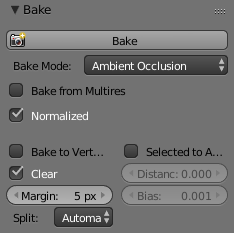
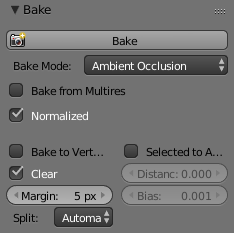
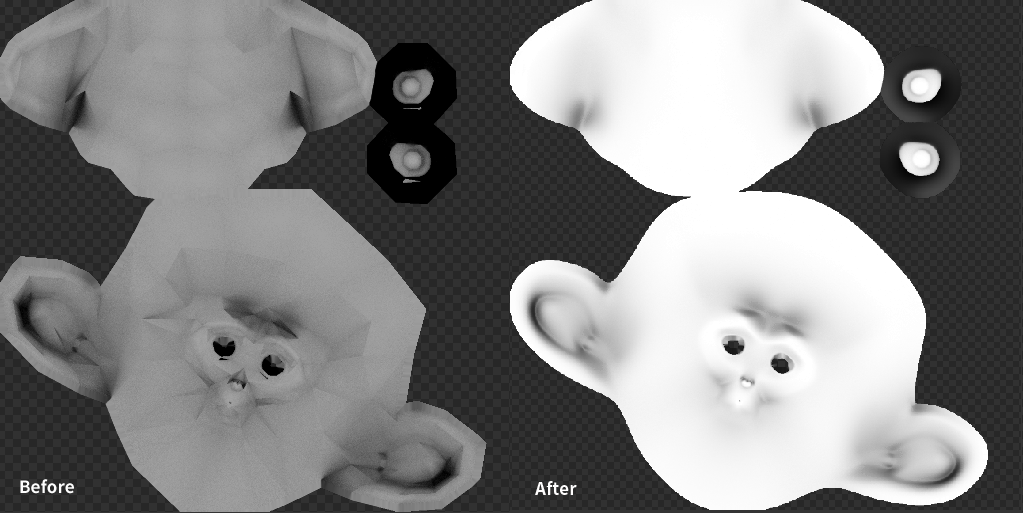
法線方向に拡大縮小
エディットモードで頂点を選択し、Alt+Sです。
通常の拡大(S)では必ず中心(選択した頂点の中心や3Dカーソルなど)を基準に拡大縮小しますが、
このショートカットキーの場合は拡大縮小というより、単純に頂点の法線方向へ移動します。
編集する前のメッシュの形をした風船を膨らませたり、しぼませたりするのがイメージに近いと思います。
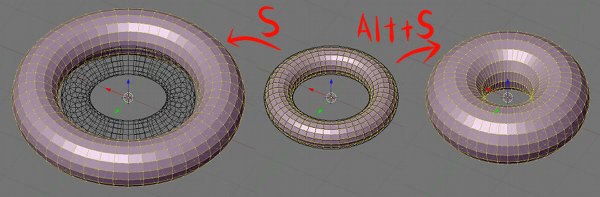
通常の拡大(S)では必ず中心(選択した頂点の中心や3Dカーソルなど)を基準に拡大縮小しますが、
このショートカットキーの場合は拡大縮小というより、単純に頂点の法線方向へ移動します。
編集する前のメッシュの形をした風船を膨らませたり、しぼませたりするのがイメージに近いと思います。
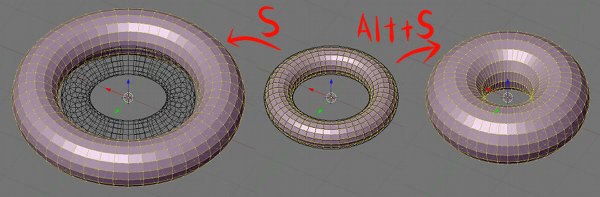
Minimize Stretch(最小ストレッチ)
UV編集画面でCtrl+Vでできる機能です。
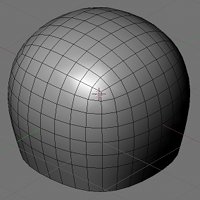
上の図のような、底の抜けたコブのようなメッシュをそのままUV展開すると、
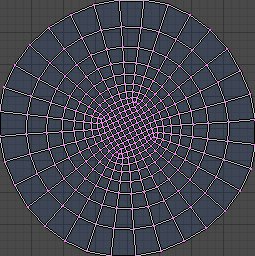
メッシュはほぼ均等な大きさなのに、UVは中心に近付くにつれて小さくなってしまってします。
これを選択し、Ctrl+VでMinimizeStretchすると、
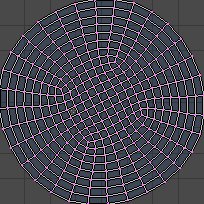
このように比率がある程度正しくなります。
ただこの機能は闇雲にすれば良いという訳ではなく、
例のように膨らんだ部分の比率が小さくなってしまうのを修正する程度の使い方にした方が無難です。
選択した部分のみ適用する事も可能ですし、途中でマウスホイールで強弱を付ける事も可能です。
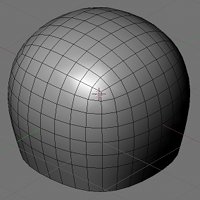
上の図のような、底の抜けたコブのようなメッシュをそのままUV展開すると、
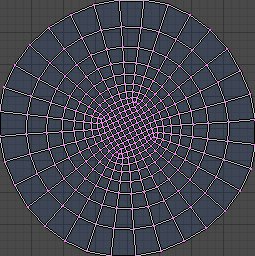
メッシュはほぼ均等な大きさなのに、UVは中心に近付くにつれて小さくなってしまってします。
これを選択し、Ctrl+VでMinimizeStretchすると、
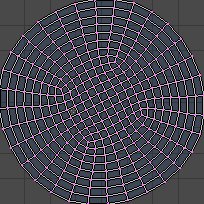
このように比率がある程度正しくなります。
ただこの機能は闇雲にすれば良いという訳ではなく、
例のように膨らんだ部分の比率が小さくなってしまうのを修正する程度の使い方にした方が無難です。
選択した部分のみ適用する事も可能ですし、途中でマウスホイールで強弱を付ける事も可能です。
3Dカーソルを中心へ
Shift+Cで3Dカーソルを中心に持って来れます。
リセットしたい時に
リセットしたい時に
ボックス選択した部分のみ表示
Alt+Bを押してからドラッグでボックス選択すると、選択した部分のみ表示します。
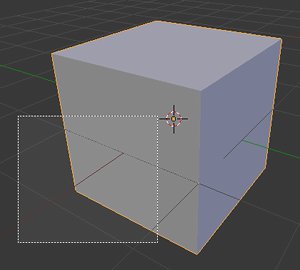
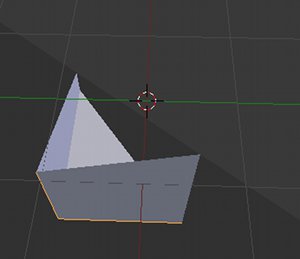
スカルプトする時などに。
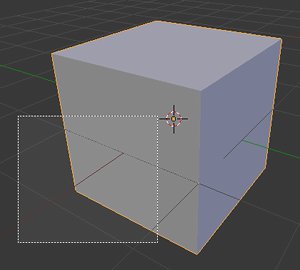
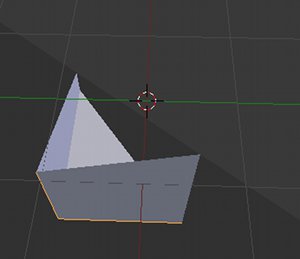
スカルプトする時などに。
Set smoothをかけたままシャープにする
曲線の多いこういう刀を作った場合、曲線の部分にポリゴンの形が出ちゃうのでShade smoothをかけると思うんですが、それやるとエッジの部分まで丸まって見えてしまう。
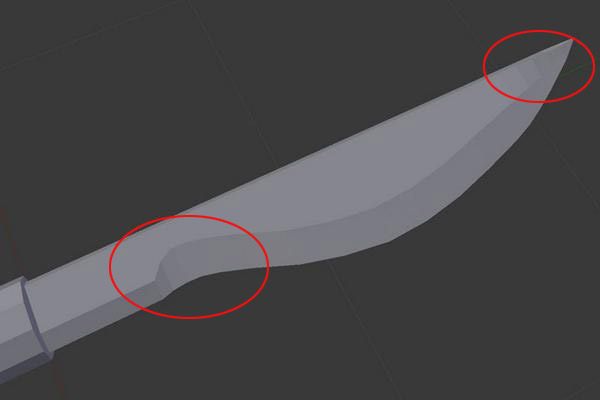

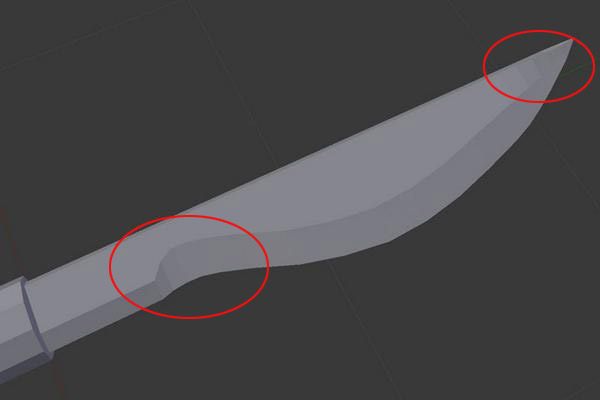

曲線部分はSmoothでなじませつつ、エッジをキッチリ出したい場合に活躍するのが「EdgeSplitモディファイア」
モディファイアを適用したら、自分でエッジを指定したいので、Sharp Edgesだけをチェック。
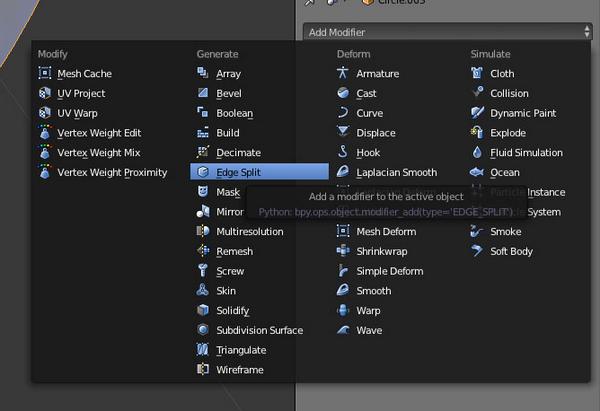
モディファイアを適用したら、自分でエッジを指定したいので、Sharp Edgesだけをチェック。
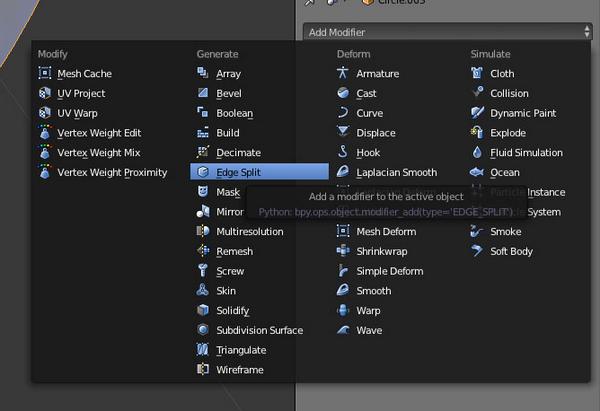
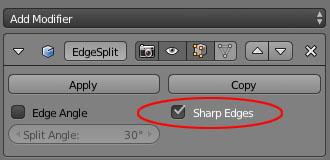
エディットモードに入り、エッジを出したい部分のみを選択。[control] + [E] でメニューを出して、Mark Sharpを選択。するとMark Sharpを指定した部分が水色になります。
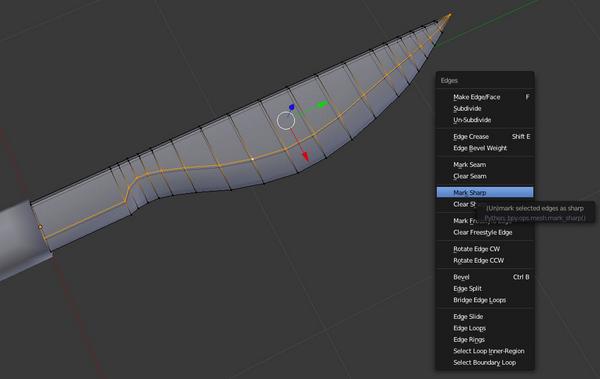
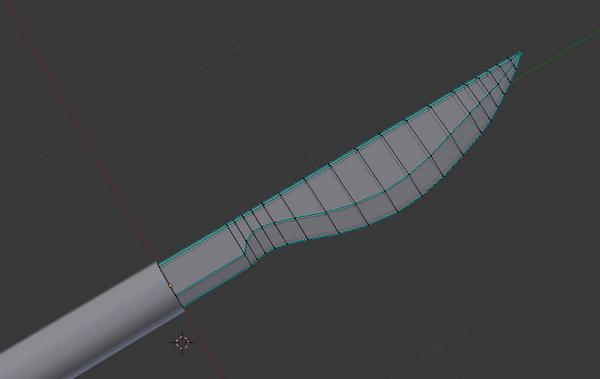
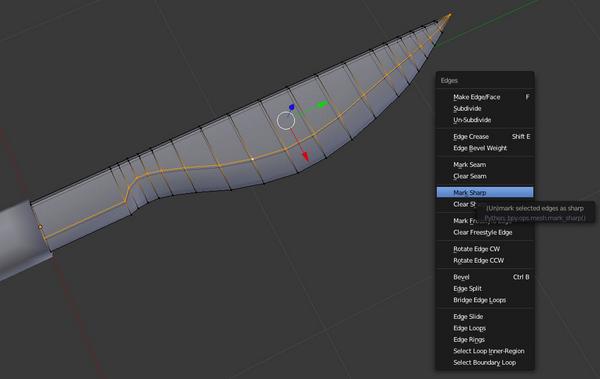
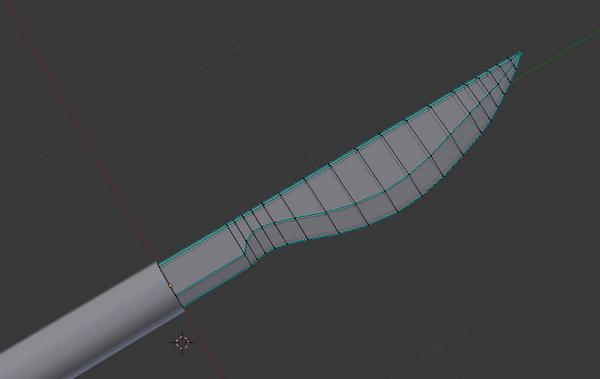
これで完了。違いは一目瞭然。
適用前

適用前

適用後


イメージとしては、各面毎に分割している感じです。出力する前に、モディファイアを適用するのをお忘れなく。
武器だけじゃなく、他にもいろいろと応用の効くモディファイアだと思います。
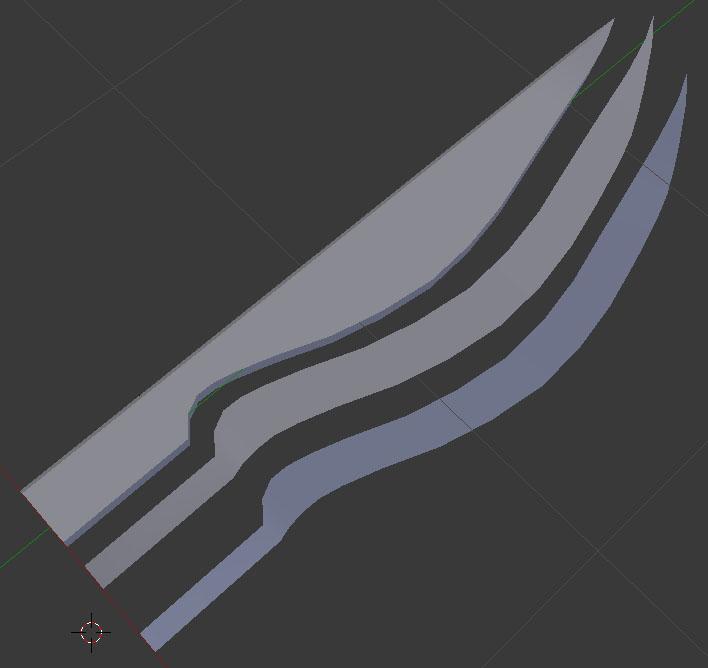
武器だけじゃなく、他にもいろいろと応用の効くモディファイアだと思います。
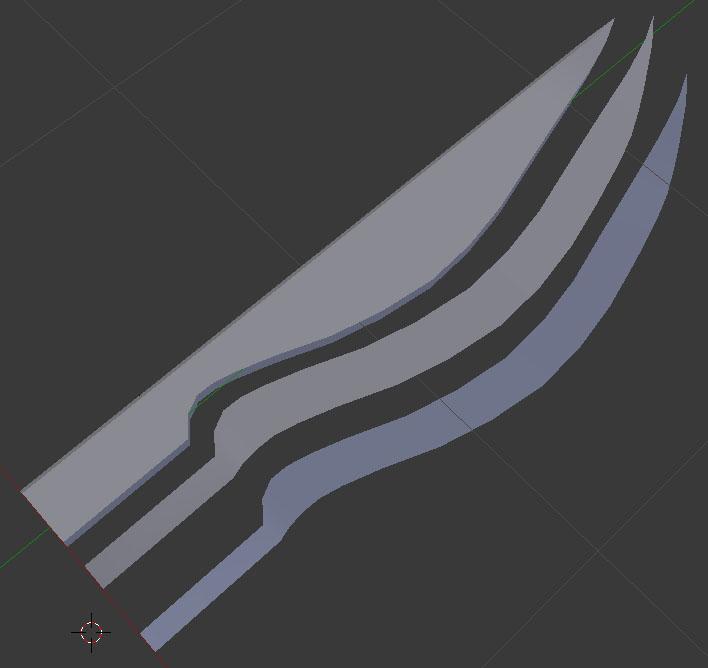
添付ファイル
- AltB1.jpg
- AltB2.jpg
- AltSComparison.jpg
- AOBake.png
- AOResult.png
- AOSubdiv.png
- AOWorld.png
- legacymeshformat.png
- MinimizeStretchSwelledMesh.jpg
- MinimizeStretchUV1.jpg
- MinimizeStretchUV2.jpg
- propotionaledit.png
- PropotionalEdit2.PNG
- RecoverAutoSave.png
- ShortcutKeySelect1.jpg
- ShortcutKeySelect2.jpg
- ShortcutKeySelect3.jpg
- smooth01.jpg
- smooth02.jpg
- smooth03.jpg
- smooth04.jpg
- smooth05.jpg
- smooth06.jpg
- smooth07.jpg
- smooth08.jpg
- smooth09.jpg
- translate.png
- UserPreference.png
- xmirror.png
- XMirror2.PNG
